[Tableau] 태블로 신병 훈련소 2주 차 회고
6일 차 : LOD 표현식
7일 차 : 다양한 시각화 (범프차트, 워터폴 차트, 퍼널 차트), 대화형 필터
8일 차 : 동작을 사용한 대시보드 상호작용, 집합
9일 차 : 효과적인 시각화를 작성하기 위한 다양한 방법
10일 차 : Tableau Prep Builder를 이용한 데이터 전처리
10일간 미루지 않고 제출하여 수료와 함께 선착순 내에 들어 수료 패키지 대상자로 선정되었다. 연말이지만 최대한 당일 끝내겠다고 새벽까지 해서 제출했었다.
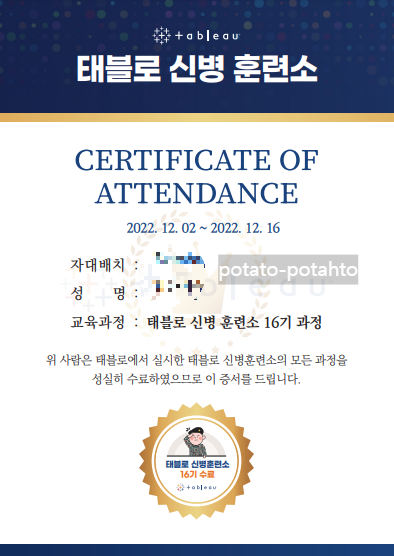
무료 부트캠프에 평일에 진행하다 보니 이번 기수 참가자는 1200명 정도로 보이는데 실제로 한 번이라도 제출한 대상은 1/3으로 그중 최종 수료율 63.8%!
10일간 압축해서 기능을 다양하게 익혀볼 수 있는 기회였어서 좋았다. 후반부로 갈수록 순히 시각화 방법을 배우는 것보다 더 나은 시각화를 위해서 필요한 기능 소개를 해주어 활용해볼 수 있었다.
Takeaway
1주 차는 태블로의 기본원리에 집중했고 이제는 섬세한 컨트롤과 함께 좋은 시각화에서 더 나은 시각화로 만드는 방식에 대해서 알아보았다.
1. LOD(Level of Detailed Expression, 세부 수준 계산식)
좀 더 디테일한 시각화를 하기 위해서는 계산식 및 LoD 식 사용 필수
태블로는 뷰를 기준으로 집계한다. 차원을 필터, 행, 열, 마크를 통해 세부 수준을 구성하고추가 되는 차원에 따라 집계의 기준이 변경 된다 즉, 측정값의 집계 기준을 시각화의 세부 수준 /뷰의 수준으로 본다.
그 기준이 아닌 다른 차원의 집계가 필요할 때 사용하는 것이 세부 표현식이다. 화면상의 세부 수준(LoD)과 관계없이 그룹 계산이 필요한 경우 계산식으로 재집계하여 세부적으로 제어 가능하다.
- 집계를 재집계하는 경우
- 집계 결과를 구간으로 나누는 경우
- 뷰에서 보고 있는 수준보다 아래/위 수준으로 계산 결과 만들기
1.1 LOD 식 구문
Syntax
{ [INCLUDE|EXCLUDE|FIXED] [차원] ..:집계식([측정값]}
LOD 식 {} 중괄호로 묶어 차원과 집계를 : 콜론으로 구분한다.
차원은 , 로 구분하여 차원 기준으로 집계
| 키워드 유형 | 범위 | 적합한 경우 | e.g. |
| FIXED | 뷰 세부 수준 참조하지 않고 지정한 차원만 사용하여 집계 | 컨텍스트 필터, 데이터 원본 필터 및 추출 필터를 제외한 뷰의 모든 필터를 무시 | 지역별 매출 합계 {FIXED [Region] : SUM([Sales])} |
| INCLUDED | 지정된 차원, 뷰에 있는 모든 차원을 사용하여 값을 계산 뷰에 없는 차원 계산해야할 경우 유용 |
상세한 세부 수준으로 계산하여 다시 집계한 후 뷰에는 간단한 세부 수준으로 표시하려는 경우 세부 수준 식에 기반하는 필드는 뷰에서 차원을 추가하거나 제거할 경우 변경 |
고객별 총 매출 { INCLUDE [Customer Name] : SUM([Sales]) } |
| EXCLUDE |
뷰 세부 수준에서 제외할 차원을 명시적 선언 뷰에서 차원을 제거할 경우 유용 |
구성 비율' 또는 '전체 평균에 대한 차이'가 필요한 경우 행 수준 식(생략한 차원이 없는 식)에서 사용할 수 없으며 뷰 수준 계산이나 중간 수준의 항목을 수정하는 데 사용 다른 세부 수준 식에서 차원을 제거 |
[Sales]의 합계 계산에서 [Region]을 제외 {EXCLUDE [Region]: SUM([Sales])} |
1.2 테이블 계산
범위 지정 키워드를 사용하지 않으면 테이블 수준에서 세부 수준 식을 정의
재계산이 되는 범위(테이블, 패널, 셀)와 방향, 기준에 따라 값이 달라질 수 있기 때문에 범위와 방향설정
기존 집계 계산의 결과에 추가 계산 실행
테이블 범위
Syntax
{집계식([측정값]}
e.g. 전체 최초 주문일
{MIN([Order Date])}, {FIXED : MIN([Order Date])}
2. 집합
태블로에서의 집합의 역할은 우리가 아는 집합과 조금 다른 개념이다. 집합은 특정 값이 집합에 속하냐 아니냐에 따라 In(집합의 멤버 포함)과 Out(집합의 일부가 아닌 멤버 포함)으로 으로 2가지로 나누어진다. 필터는 In에 속하는 멤버만 걸러서 보여주기 때문에 필터링은 집합의 하위 개념으로 볼 수 있다.
조건을 기반으로 데이터의 하위 집합을 필드로 정의하여 지속적으로 필터로 활용할 수 있다. 집합을 기준으로 한 집계, 결합된 집합을 만들어 비교하거나 계층형의 하위 항목에 필터링에 활용한다.
변경되지 않는 고정 집합이나 변경 시 업데이트가 반영되는 동적 집합으로 원하는 목적에 따라 설정
하위의 대시보드는 9일 차에 진행했던 과제로 여기에 집합을 따로 추가하여 반영해 보았다. 치명률(Case Fatality Rate, CFR)에 따라서 집합을 만들어 특정 값을 넘으면 붉은색으로 표시되게 만들었다. 검사를 통해 양성반응이 나온 확진자의 사망률을 의미하며 특정 대륙에서 확진자의 사망률이 높은 것을 알 수 있다.
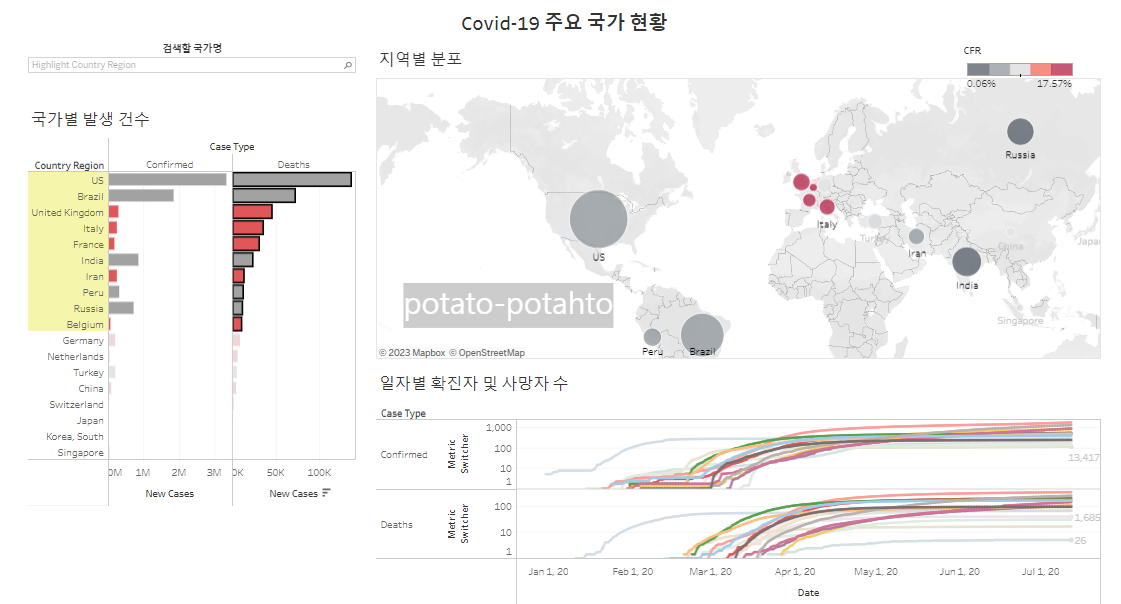
3. 시각적 모범 사례(Good Enough to Great)
시각화를 효과적으로 만드는 팁
1. 질문으로 시작하기 (Start with questions)
- 해당 "시각의 목적"과 목적에 맞는 내용 선별, 포함하기
- 목적은 사용자 정의, 사용자들의 질문, 파생 질문을 생각하기
- 시각화의 목적이 제목이나 주변 텍스트에 명확하게 설명 가능해야 함
- 추가 정보 없이 바로 비주얼리제이션을 이해할 수 있도록 하기
- 비주얼리제이션에 제목이 포함하기
- 간단하고 유용하고 효과적인 제목
- 비주얼리제이션에 사용자를 안내하는 하위 제목이 포함하기
2. 적합한 차트 유형 선택 (Choose the right chart type)
- 분석 유형에 가장 적합한 차트 유형 선택하기
- 선택한 차트 유형보다 더 잘 작동할 수 있는 다른 차트 유형 고려하기
- 목적 달성하기 위해서 필요한 분석 유형 선택하기
예. 비교 및 순위 지정 - 막대 차트 : 수량값을 길이로 인코딩하여 비교 쉬움
3. 효과적인 뷰 만들기 (Create effective views)
- 가장 중요한 데이터가 X축, Y축에 표시하기
- 덜 중요한 데이터가 색상 또는 모양 특성으로 인코딩하기
- 사용자 기준으로 읽고 인식하기 쉽게 뷰가 직관적으로 방향이 지정하기
- 사용자가 데이터를 볼 수 있도록 단일 뷰의 측정값 또는 차원 개수를 제한하기
- 사용자가 색상과 모양을 구분하고 패턴을 확인할 수 있도록 색상 및 모양 사용을 제한하기
- 가장 중요한 경우 x축, y축 표시, 덜 중요한 경우 색상, 크기로 표현
- 하나의 뷰에 너무 많은 데이터 표시하지 않고 나눠서 표시하기
- 하나의 뷰에 색상, 모양 마크 제한하기
4. 총체적인 대시보드 디자인 (Create holistic dashboards)
디자인
- 사용자가 접근할 수 있는 방식으로 구조화(위쪽에서 아래쪽으로, 왼쪽에서 오른쪽)
- 대시보드의 뷰 개수는 3개 또는 4개로 제한하기
- 모든 뷰가 하나의 스토리를 보여주도록 서로 잘 맞는지, 다른 뷰로 순서에 따라서 잘 넘어가는지
- 가장 중요한 뷰가 맨 위나 왼쪽 상단 코너에 표시하기
- 대시보드의 보조 요소가 뷰를 방해하지 않고 지원하도록 잘 배치하기
- 하나의 대시보드에 색상 체계 제한하기
- 전체에 적용한 범례는 필터와 함께 배치 특정 뷰에만 적용된 경우는 해당 뷰에 가깝게 배치
- 상호작용으로 탐색 권장 및 드릴 다운 할 수 있도록 하기
- 뷰에 적절한 공간이 있어 왜곡하지 않는지
- 범례, 필터가 직관적으로 그룹화 및 배치하기
- 스크롤바가 생기지 않도록 하기
하이라이트
- 나머지 데이터를 그대로 두고 가장 중요한 데이터 표시하여 특정 영역 또는 범주에 속한 값 사이의 관계를 신속하게 강조
- 사용자 관심 요소, 강조하려는 관계, 쉽게 패턴 파악 가능한지 고려
필터
다중 수준 데이터 탐색하여 다른 각도에서 보거나 세부 수준으로 드릴다운
- 필터의 기능에 따라 뷰 특성, 유연성, 정보 유용성, 상호작용 동작, 적용범위 설정
- 특별한 이유 없이는 하나의 대시보드에 있는 모든 뷰에 필터를 적용
- 의미 있는 순서로 필터를 정렬하기 (예: 날짜, 국가, 시/도, 구/군/시 또는 사업 부문별)
- 현재 필터 선택을 나타내는 동적 제목을 추가하여 이해 높이기
- 결측치를 제거하는 필터와 같이 뷰에 가치를 더하지 않는 필터는 사용자로부터 숨기기
- 슬라이더 필터: 날짜, 수치, 목록 필터: 범주형 권장
5. 작업을 완벽하게 (Perfect your views)
- 대시보드의 모든 색상이 충돌하지 않고 잘 어울리는지
- 대시보드에 사용된 색상표 2개 이하, 색상 7~10개 이하 설정하기
- 모든 뷰에서 글꼴을 일관되게 사용하기
- 하나의 대시보드에 3개 이하의 서로 다른 글꼴을 사용하지 않기
- 레이블이 명확하고 간결하게, 보기 편하게 배치
- 하위 제목이 주 제목에 종속되도록 형식이 지정되었는지 확인하기
- 유용한 툴팁 제공하기
- 축, 레이블은 회색
- 인접한 텍스트에는 글꼴의 특성(예: 크기, 굵기, 색상 또는 셰리프 품질) 두 가지 이상을 수정하는 변경하지 않기
- 의미 있는 색상을 선택, 색상 사용이 어떤 식으로 해석될지 고려하기(예. 녹생은 긍정적, 붉은색은 부정적)
- Tableau 색상 집합은 서로 조화를 이루고 충돌하지 않도록 엄선된 색상 집합으로 따로 색상에 대한 제한이 없다면 Tableau 색상 집합을 사용 추천
- 색상표를 선택한 후에는 색상표의 색상 중 메시지에 부합되지 않는 다른 의미를 지닌 색상은 없는지 확인하기
- 범례를 표시하기 선택한 색상의 숨겨진 의미를 잘 모르거나 비주얼리제이션이 색상을 명확하게 레이블링 하지 않는 경우 범례를 포함시키기
- 다중 색상표를 사용할 경우 중심점과 끝점은 의미가 있어야 함. 0은 의미 있는 중심점
- 서로 구분되는 12개 이하의 값에 색상 인코딩하기
태블로에서 제공하지 않는 시각화도 태블로에 대한 이해를 바탕으로 하단과 같이 복잡한 시각화도 가능하다. 좌측은 7일 차에 했던 다양한 시각화 방법이고 우측은 따로 해본 시각화

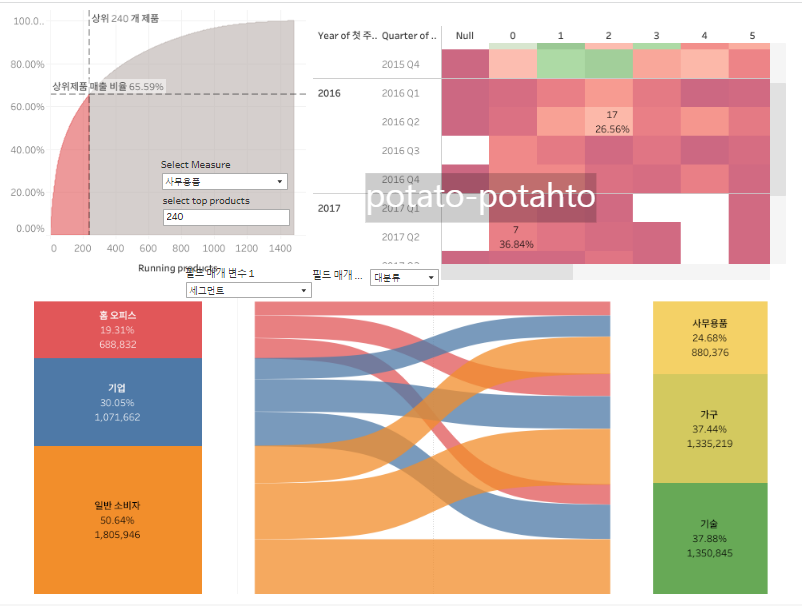
출처
최상의 비주얼 분석 방법 모든 데이터 비주얼리제이션을 유용하고 멋지게 만드는 간단한 기법
관련글
[리뷰] 누구나 바로 시작하는 태블로, 나도? 나도!(+실습 후기)
[Tableau] 태블로 신병 훈련소 2주 차 회고 - 더 나은 시각화
[Tableau] Tableau Prep 시작- 설치, 세팅, 데이터 연결, 정리
[Tableau] Tableau Desktop Specialist 태블로 데스크탑 스페셜리스트 자격증 합격 후기(소개,시험 팁)
[Tableau]태블로 UDT(소개,일정,신청,커리큘럼,난이도,무료 교육)
[Tableau] Tableau Desktop Specialist 태블로 데스크탑 스페셜리스트 자격증 합격 후기(소개,시험 팁)
'Data > BI' 카테고리의 다른 글
| [Tableau]태블로 UDT-1회차 시간의 지배자(유형,날짜 함수,yoy ytd mtd) (0) | 2023.05.20 |
|---|---|
| [Tableau] 태블로 동적으로 카테고리 별 상위 Top N개/순위 시각화/계산하기 (0) | 2023.04.10 |
| [Tableau] 태블로-두 기간을 동일한 축에 동적으로 시계열 시각화하는 법 (0) | 2023.03.20 |
| [Tableau] Tableau Prep 시작- 설치, 세팅, 데이터 연결, 정리 (0) | 2023.01.11 |
| [Tableau] 태블로 신병 훈련소 1주 차 회고 - 기본원리 (0) | 2022.12.25 |